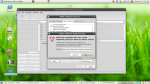CREATING A NEW REPOSITORY
create a file named ".hgrc" and type the codes below with the username of bitbucket followed by the mail id for example
after saving close it
1. Create a account in bitbucket
2. thus after creating the bitbucket account, click on the 'Repository' above for creating a repository , untick the private option near the name followed by clicking create repository .Afterwards copy the link given below.
3. install 'mercurial' package by typing 'sudo apt-get install mercurial'
4. now type 'hg init' in the terminal
5. again type 'hg clone ' followed by the copied link. This creates the directory of the name given.
6. Enter the directory and type 'hg add' followed by all the file names in the directory.
7. now type 'hg commit -m "any name" '
8. type 'hg push' followed by the copied link , thus after completing with asking the password of the bitbucket.
UPDATING THE EXSISTING REPOSITORY
1. copy the new files to the already created repository within the system
2. now add the new files names following the 'hg add' command within terminal
3. now follow the above step from 7
create a file named ".hgrc" and type the codes below with the username of bitbucket followed by the mail id for example
1. Create a account in bitbucket
2. thus after creating the bitbucket account, click on the 'Repository' above for creating a repository , untick the private option near the name followed by clicking create repository .Afterwards copy the link given below.
3. install 'mercurial' package by typing 'sudo apt-get install mercurial'
4. now type 'hg init' in the terminal
5. again type 'hg clone ' followed by the copied link. This creates the directory of the name given.
6. Enter the directory and type 'hg add' followed by all the file names in the directory.
7. now type 'hg commit -m "any name" '
8. type 'hg push' followed by the copied link , thus after completing with asking the password of the bitbucket.
UPDATING THE EXSISTING REPOSITORY
1. copy the new files to the already created repository within the system
2. now add the new files names following the 'hg add' command within terminal
3. now follow the above step from 7